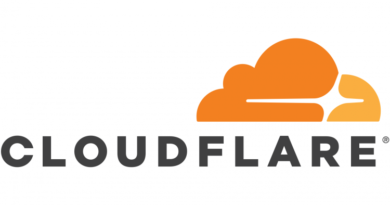Instalando Windows 10 en una máquina virtual (VirtualBox)

Instalaremos Windows 10 en VirtualBox, si no tienes VirtualBox puedes hacer clic aquí (Cómo instalar Oracle VM VirtualBox) para ver como instalarlo, al igual necesitamos descargar la imagen de Windows 10 haciendo clic aquí (Hay que entrar al enlace en modo móvil dentro del navegador):
- Con VirtualBox abierto hacemos clic en “Nueva”:
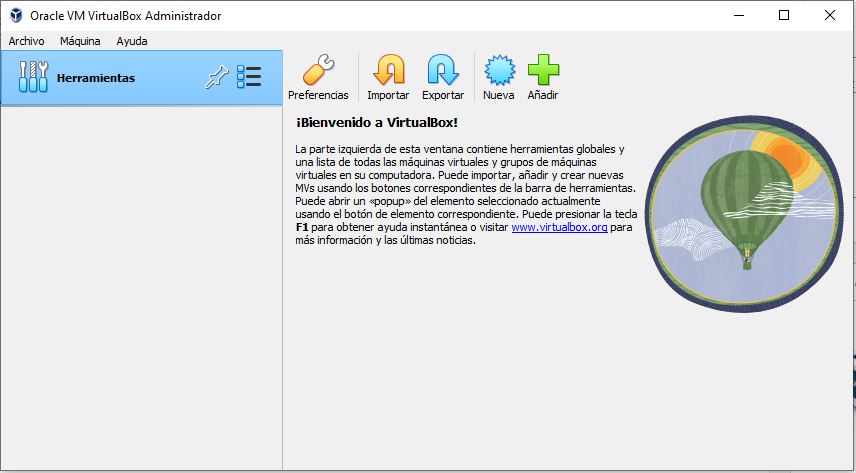
- En la pantalla agregaremos lo siguiente y haremos clic en “Next”:
- Nombre – El nombre con el que lo identificaras.
- Folder – La carpeta donde se encontrara la maquina virtual.
- ISO Image – Seleccionaremos la imagen .iso que descargamos de Windows 10.
- Edition – Elegiremos la versión de Windows 10 que queremos instalar.
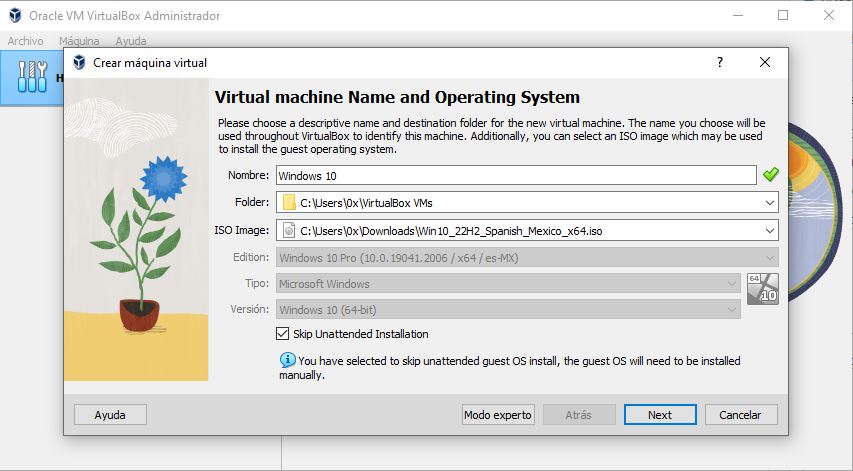 Activamos el check “Skip Unattended Instalation”.
Activamos el check “Skip Unattended Instalation”.
- Posteriormente seleccionamos la memoria ram y procesador con el que correra la maquina virtual y hacemos clic en “Next”:
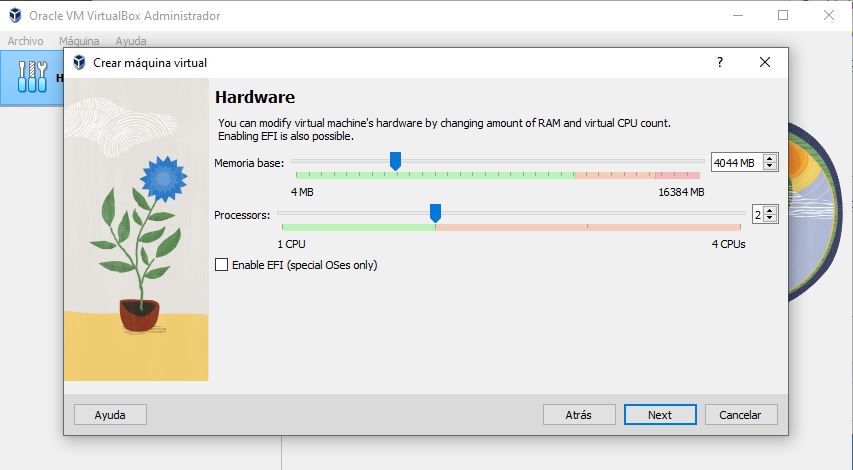
- Ahora creamos un disco virtual seleccionando “Create a Virtual Hard Disk Now” y elegimos la capacidad en este caso 80GB:
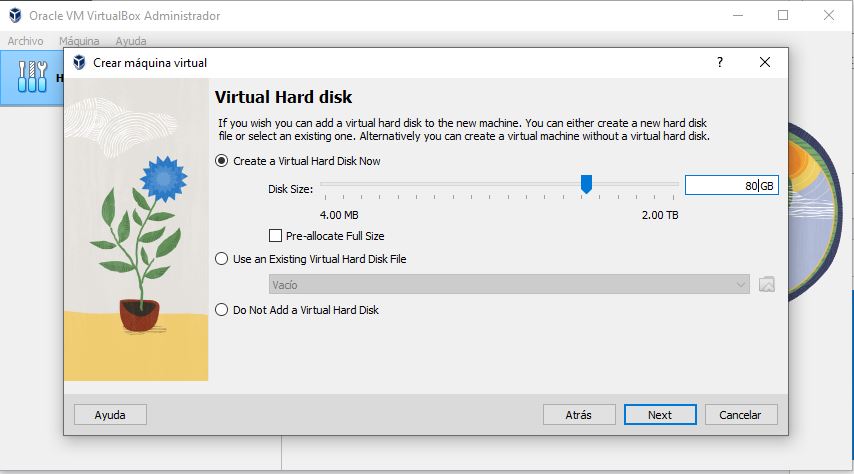
- Nos mostrara un resumen y hacemos clic en “Terminar”:
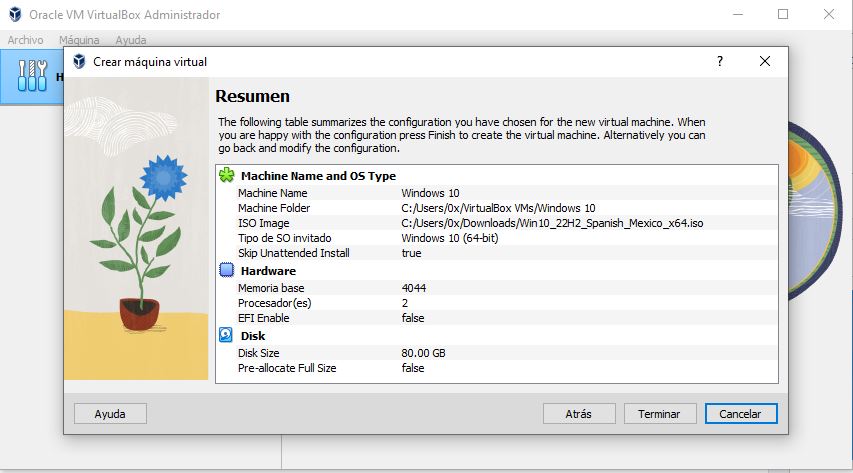
- Ahora haremos clic en “Iniciar” y esperamos a que inicie la instalación:
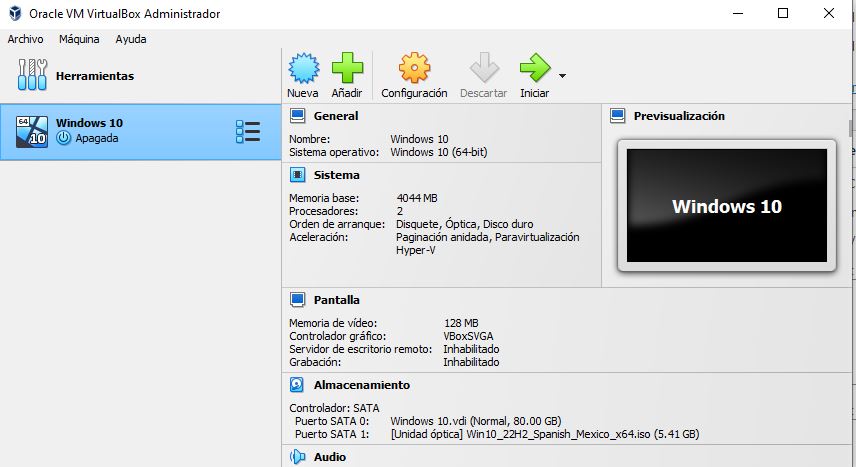
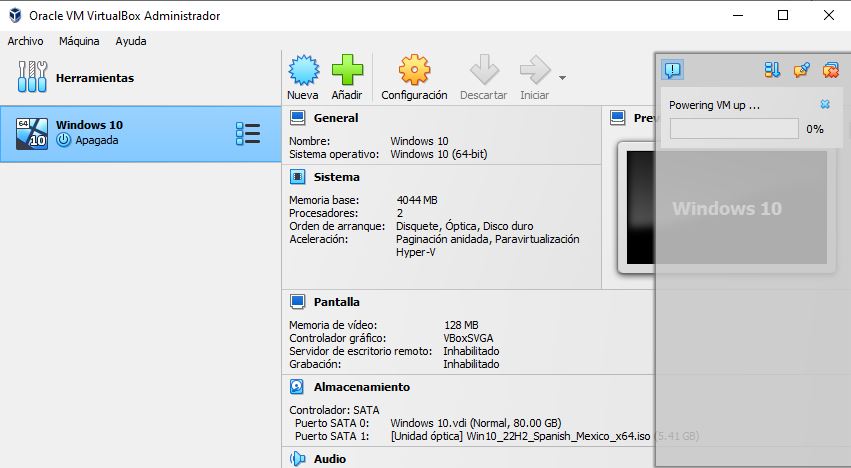
- Dejamos todo tal cual y hacemos clic en “Siguiente”:
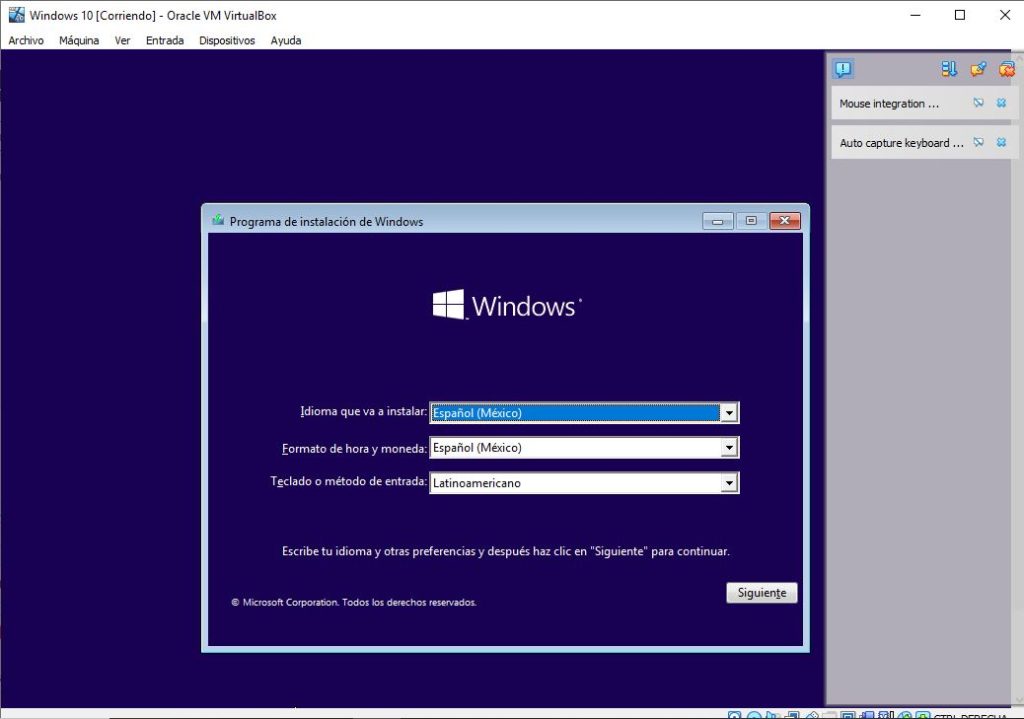
- Luego hacemos clic en “Instalar ahora”:
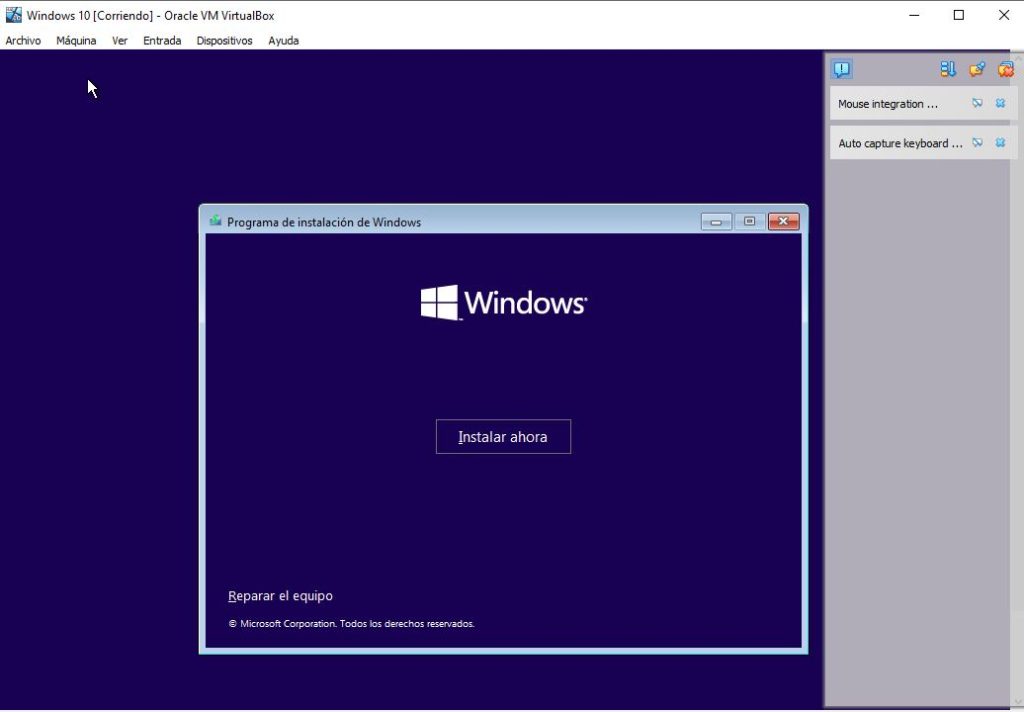
- En esta sección nos pedirá la clave de Windows, pero solo hacemos clic en “No tengo una clave de producto” y después seleccionamos Windows 10 Pro:
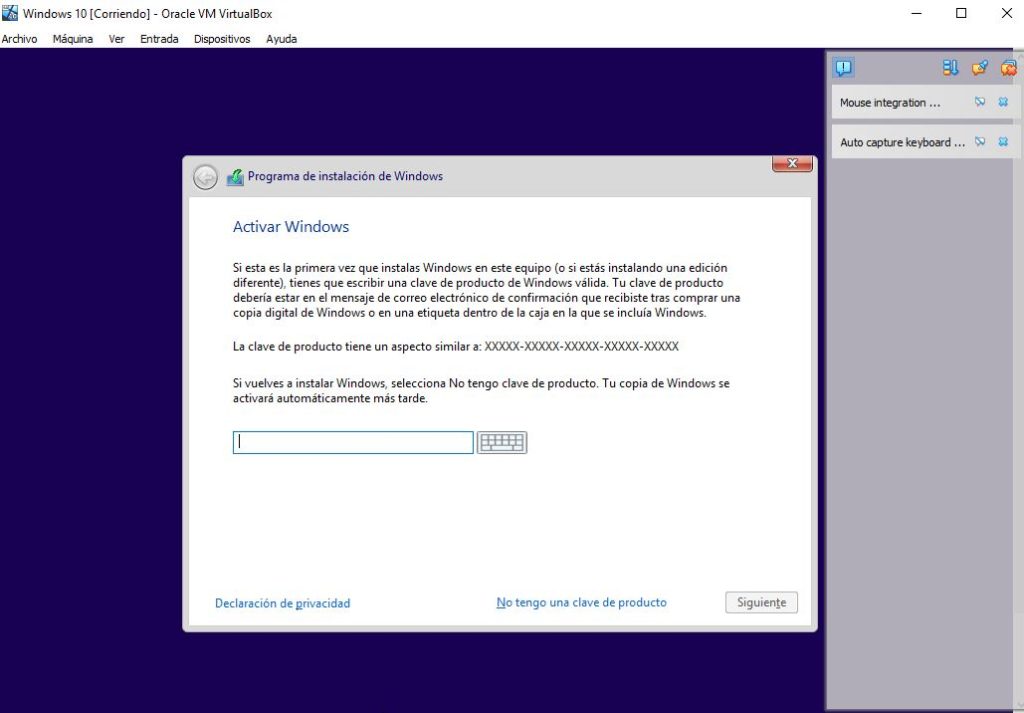
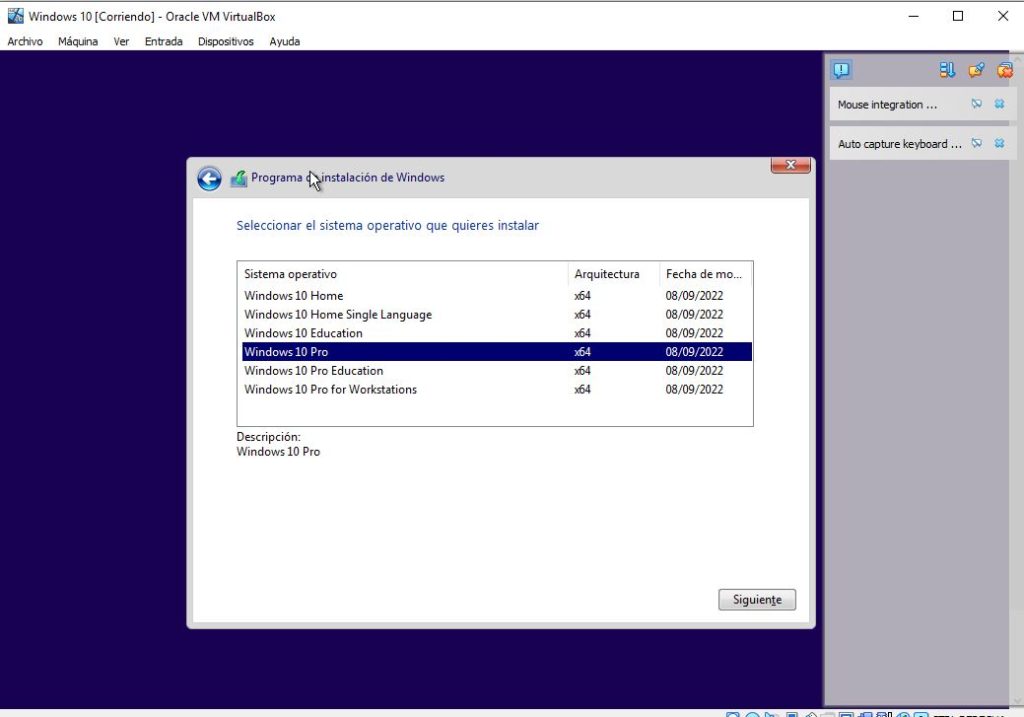
- Leemos, aceptamos los términos y hacemos clic en “Siguiente”:
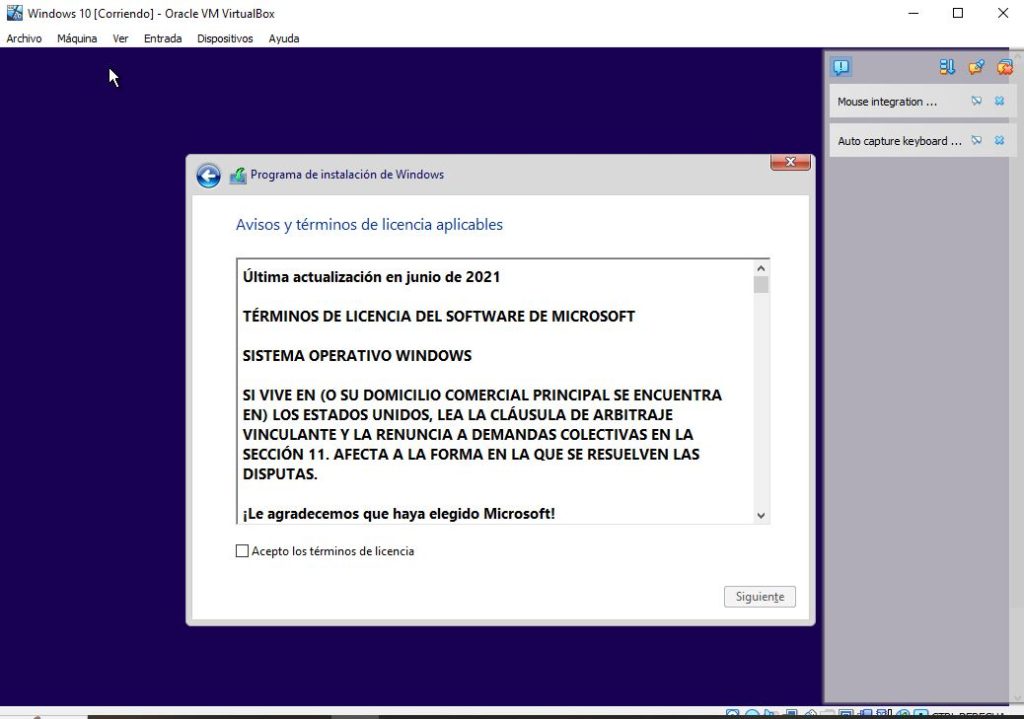
- Posteriormente hacemos clic en “Personalizada” y después hacemos clic en “Siguiente” y esperamos a que termine de instalar:
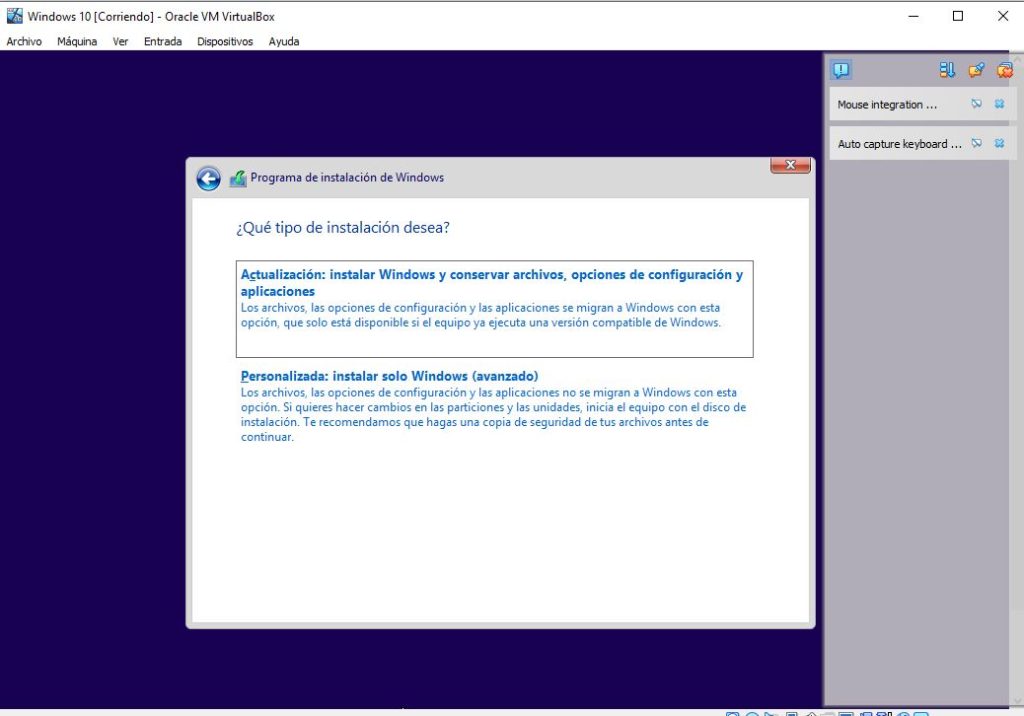
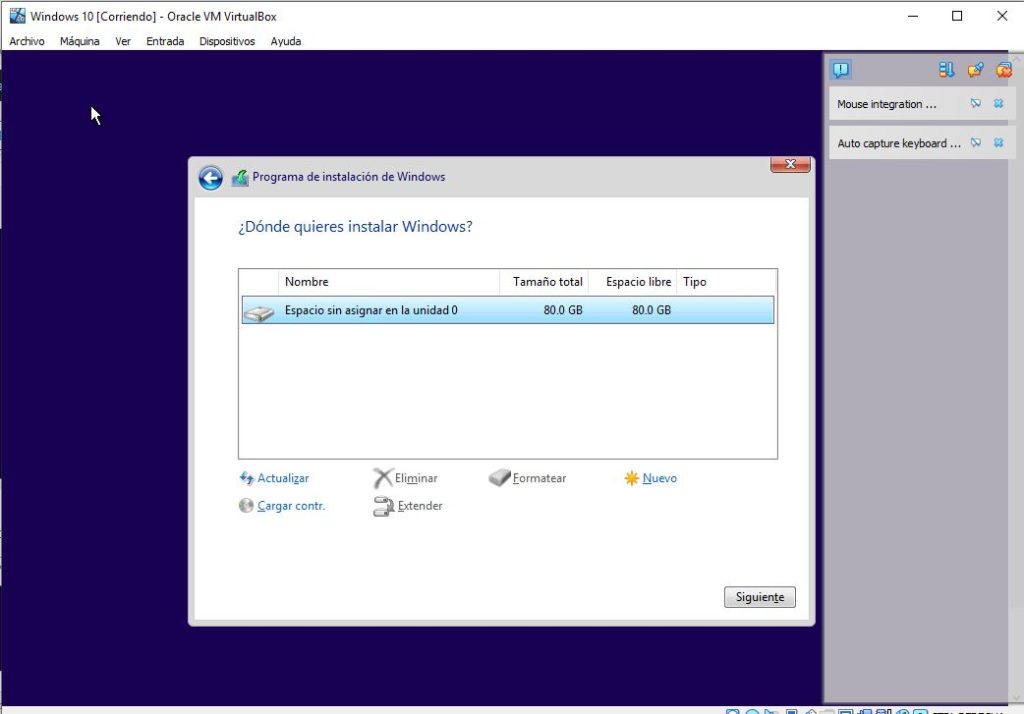
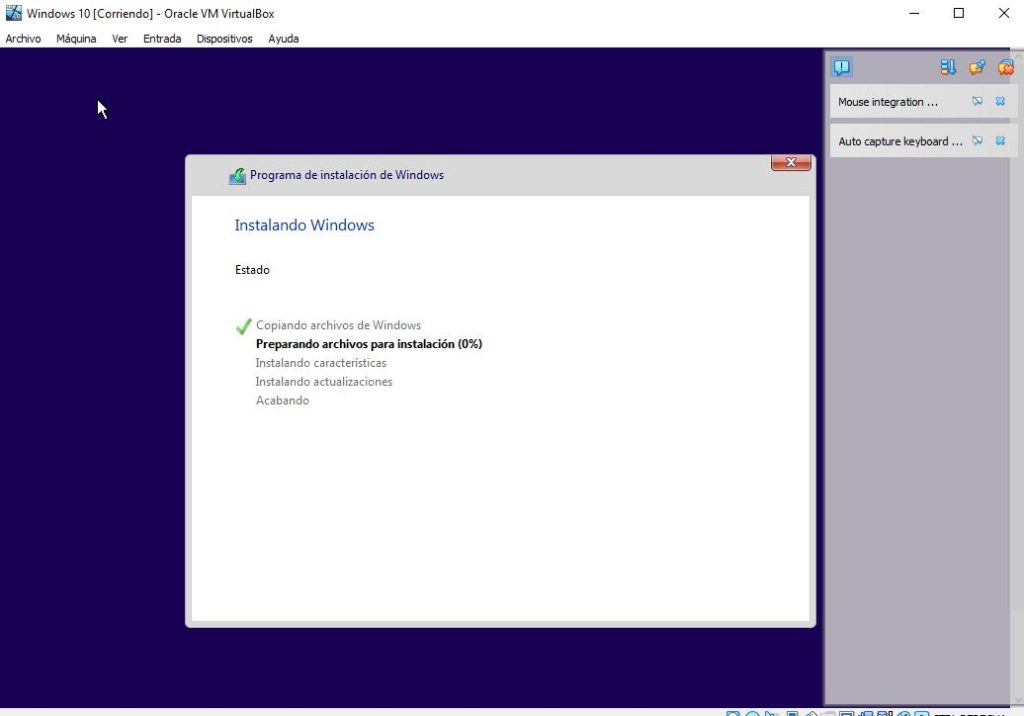
- Seleccionamos la región y hacemos clic en “si”:
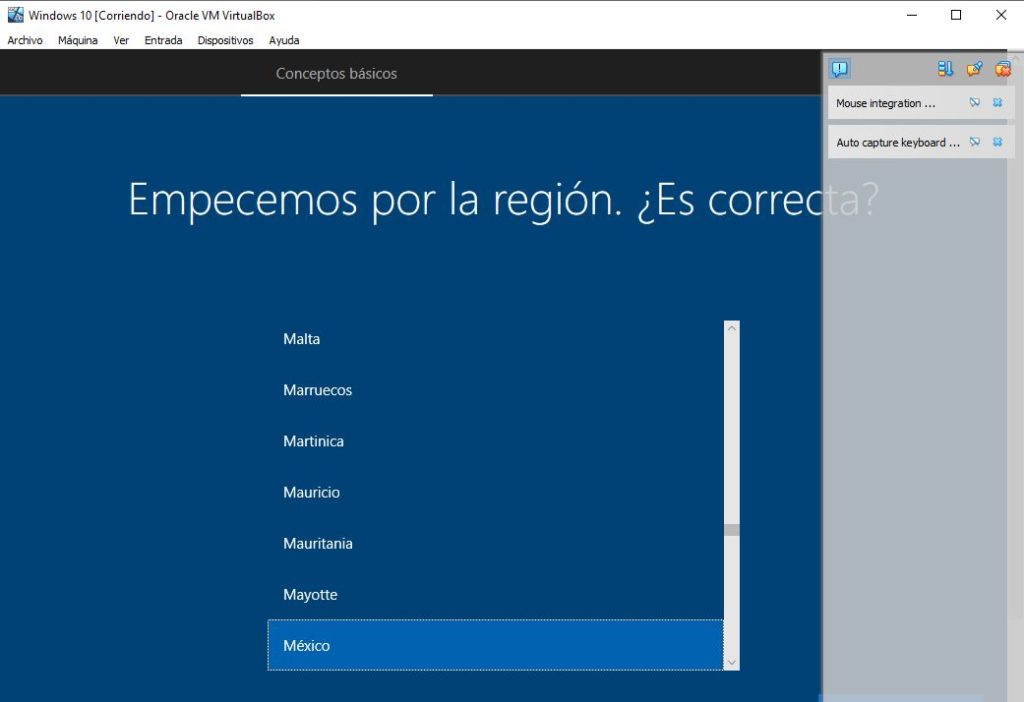
- Seleccionamos la distribución de teclado y hacemos clic en “si”, posteriormente hacemos clic en “omitir”:
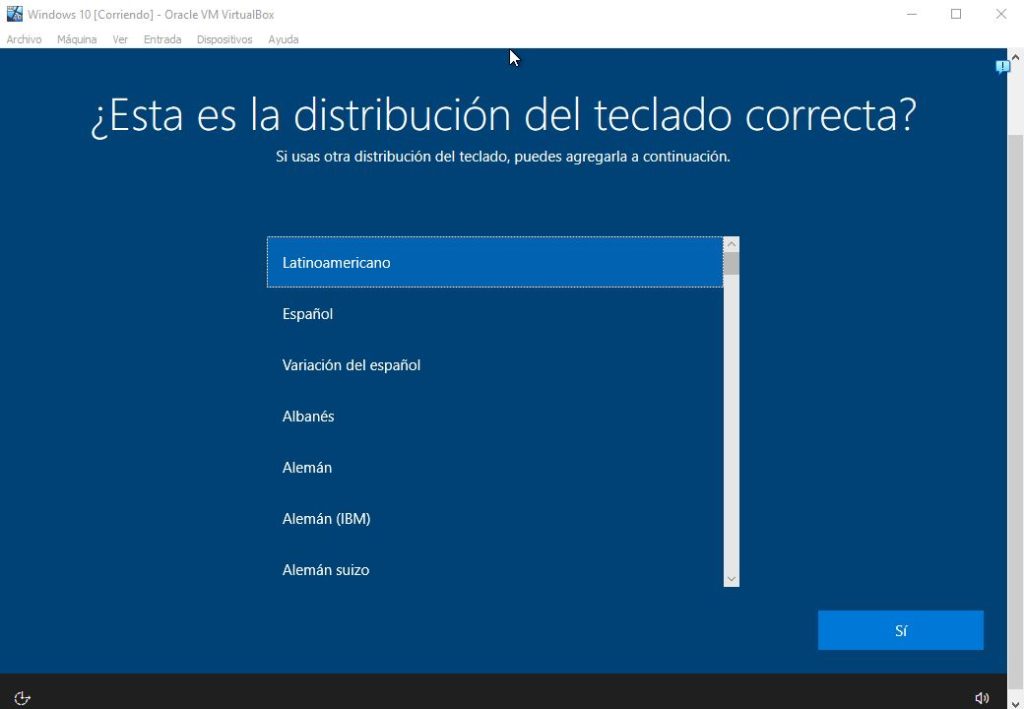
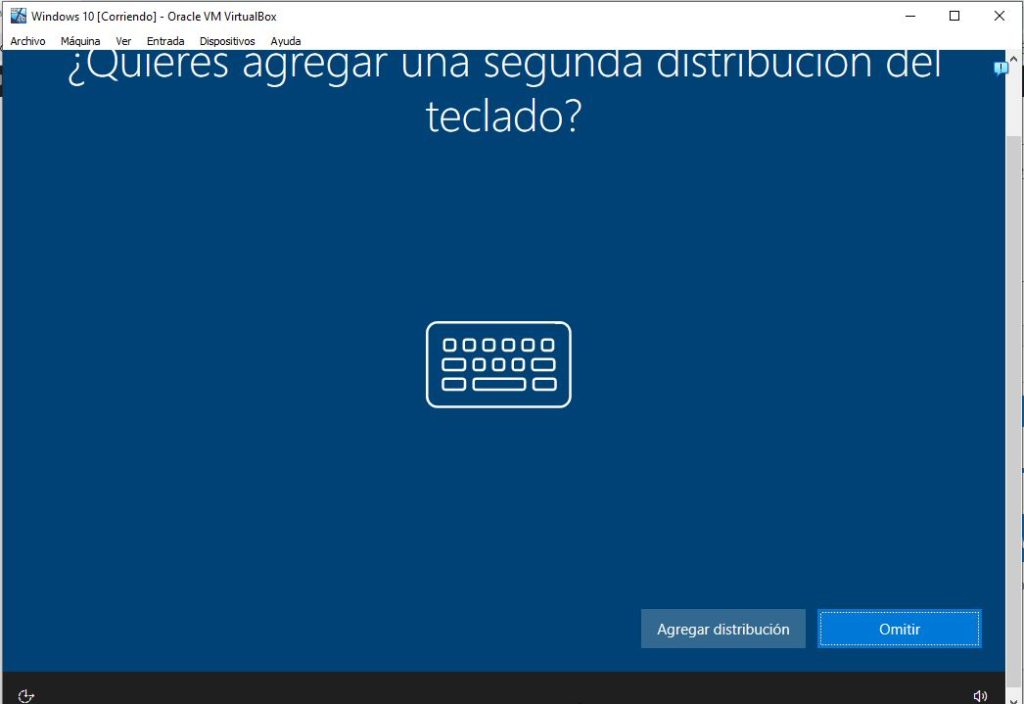
- Seleccionamos “Configuración para uso personal” y hacemos clic en “Siguiente”:
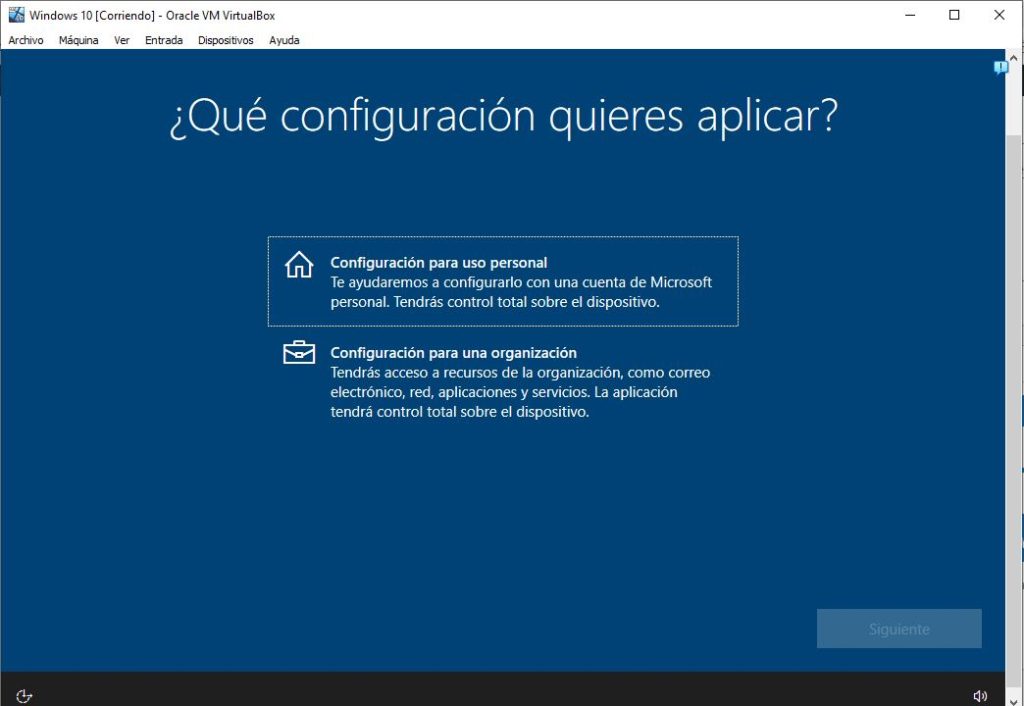
- Ahora hacemos clic en “Cuenta sin conexión”:
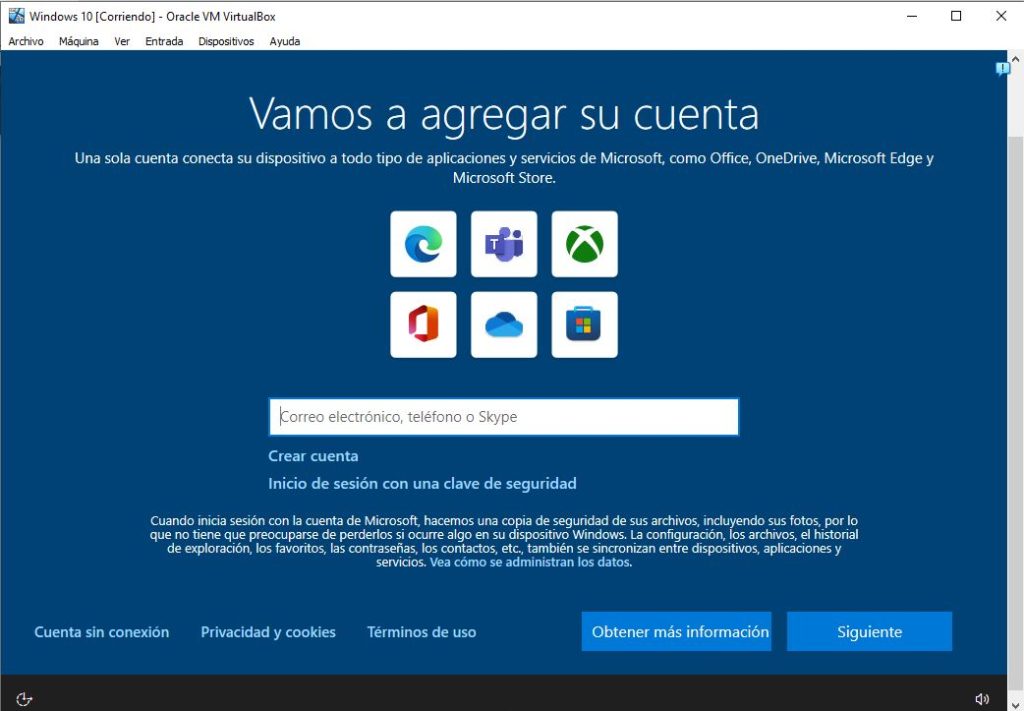
- Después hacemos clic en “Experiencia Limitada”, agregamos nombre de usuario ejemplo “SoporteMS” hacemos clic en “Siguiente” y asignamos contraseña si así lo queremos, luego hacemos clic en “Siguiente”:
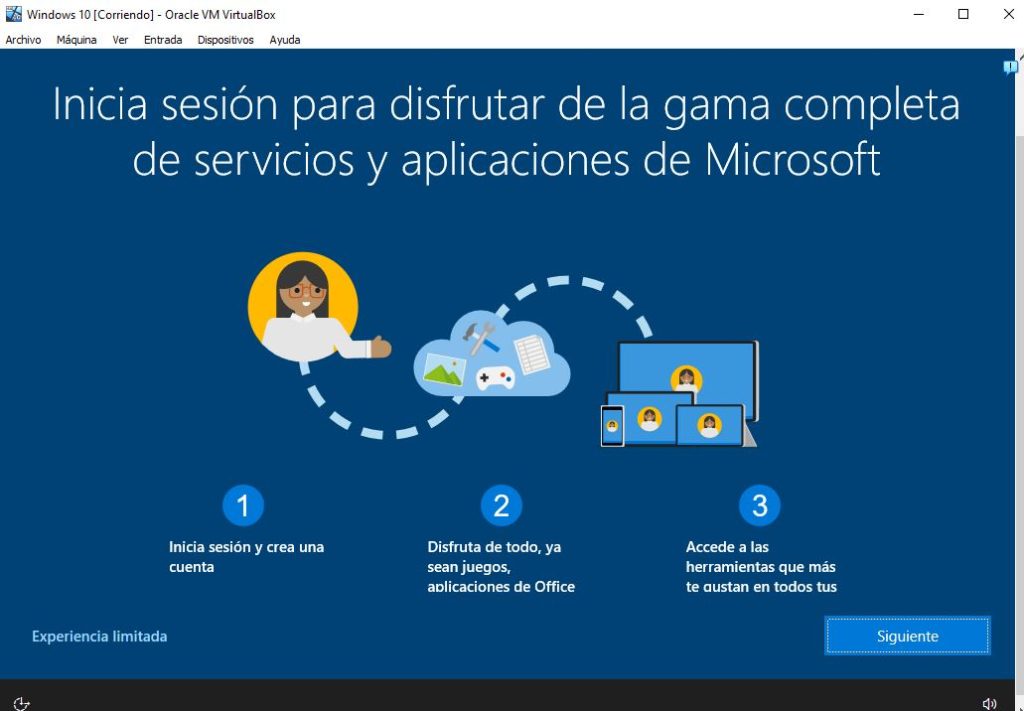
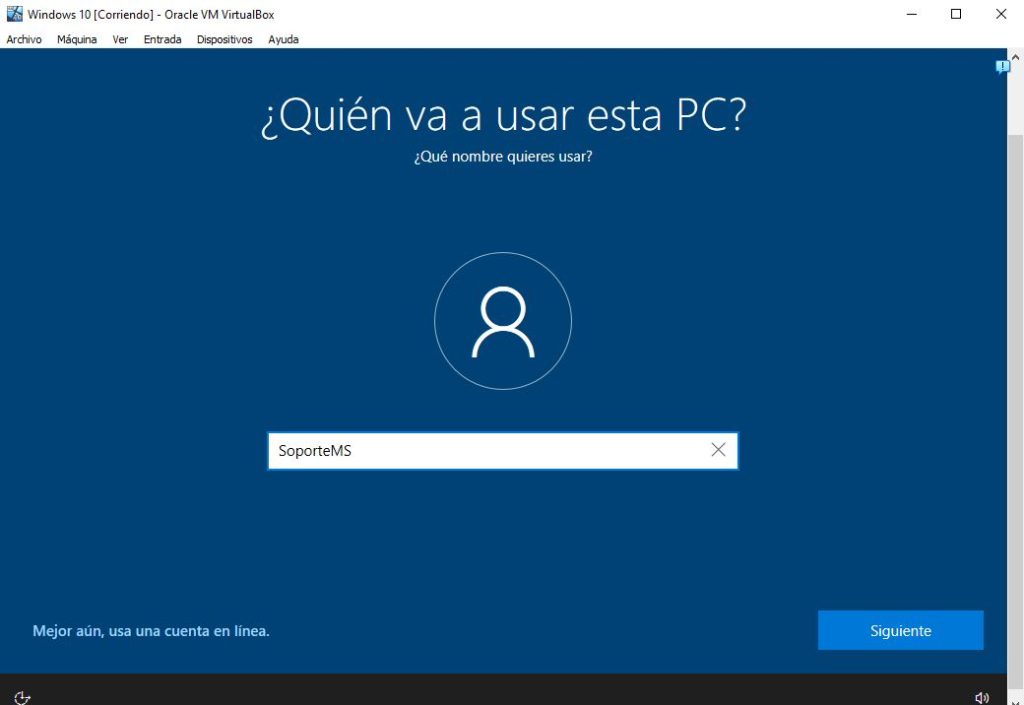
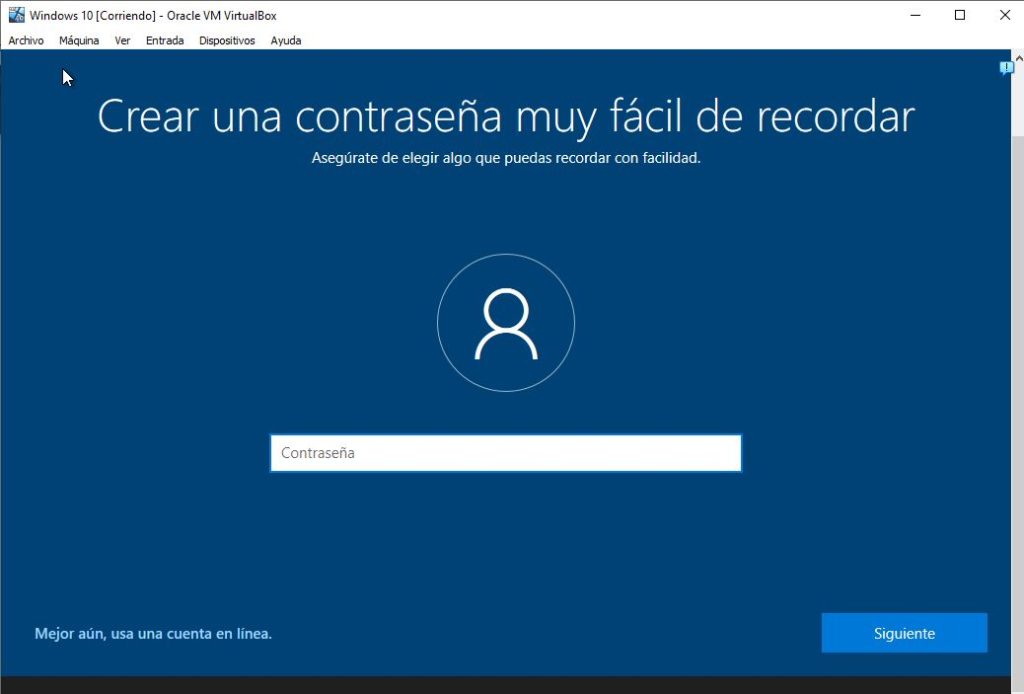
- Elegimos la configuración de privacidad hacemos clic en “Aceptar”, después clic en “omitir”:
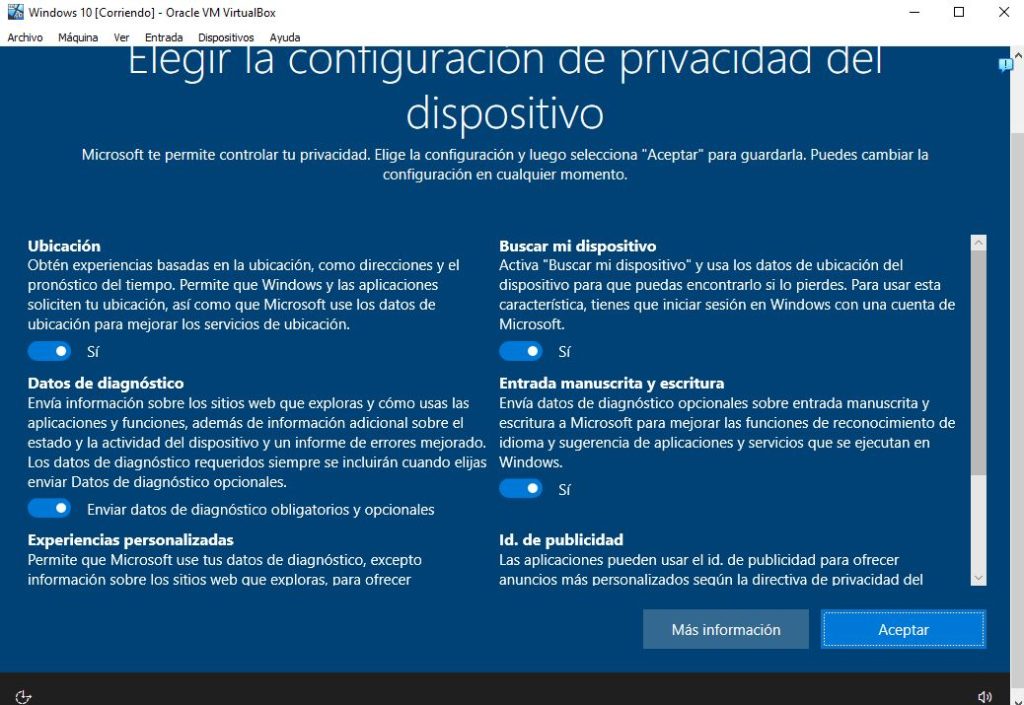
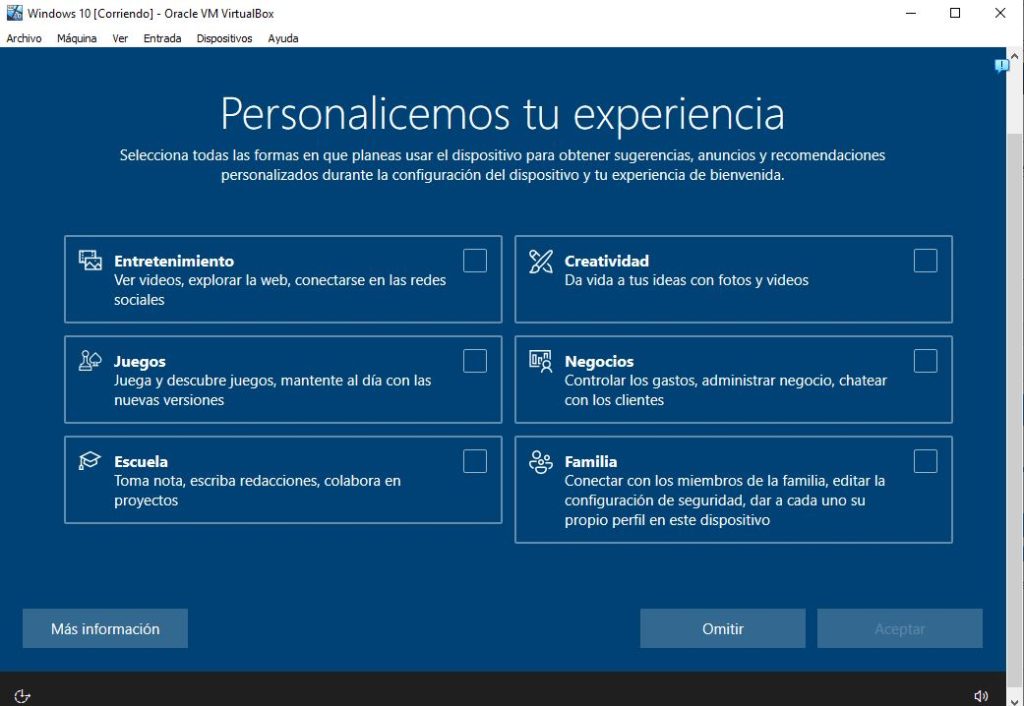
- Luego hacemos clic en “No” o “Aceptar” para permitir que Cortana se ejecute y esperamos que termine de configurar:
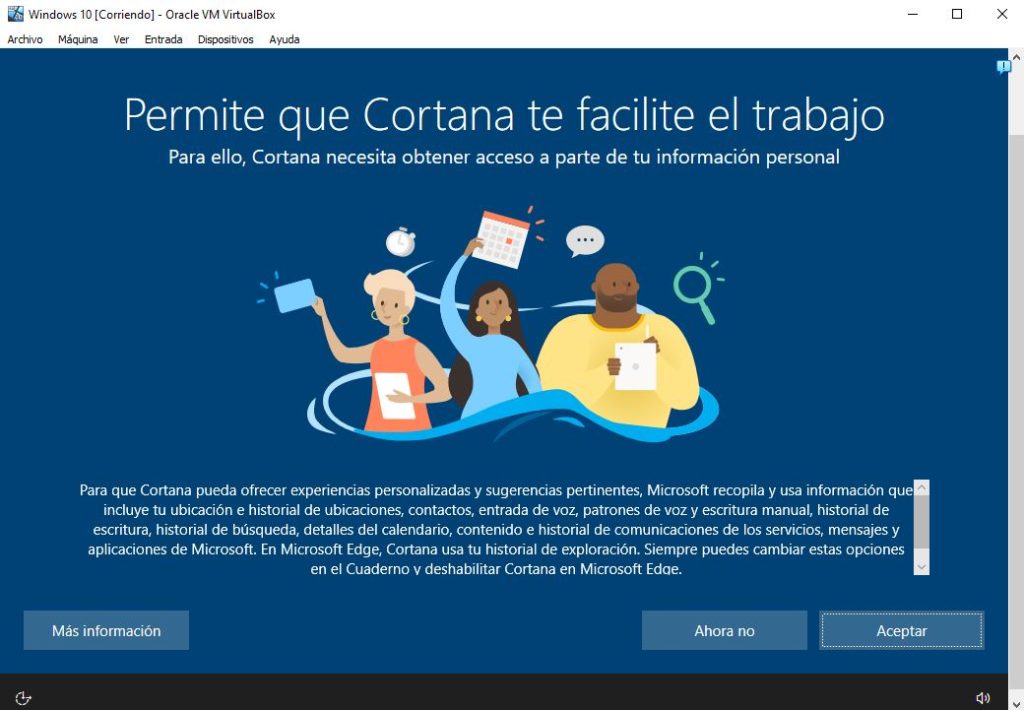
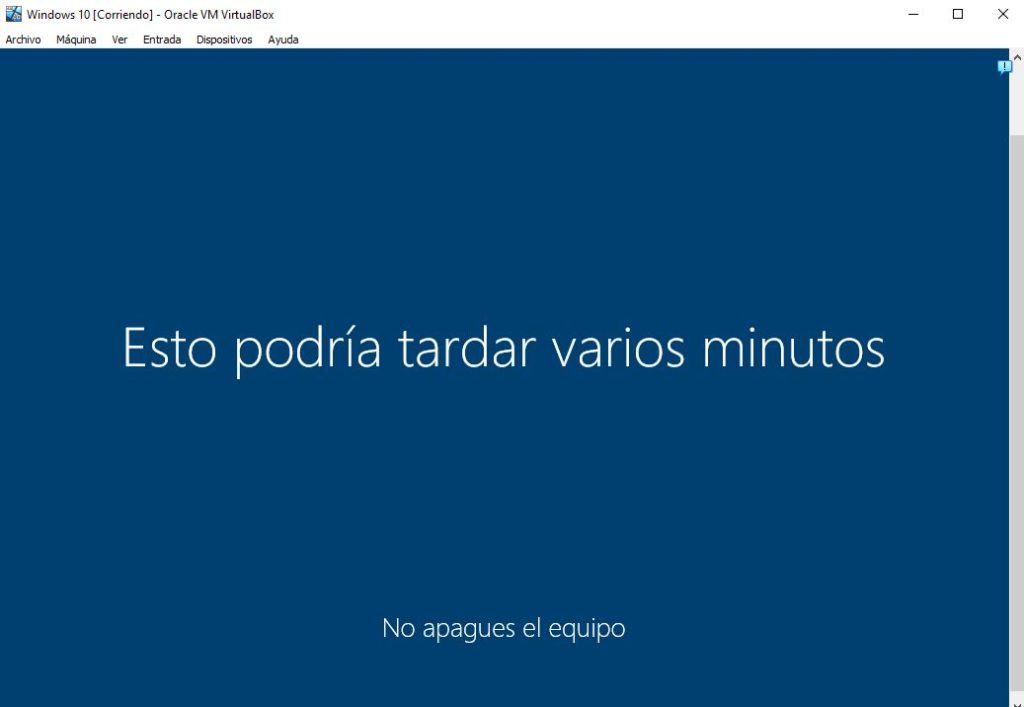
- Listo, ya tendremos nuestra maquina virtual con Windows 10:
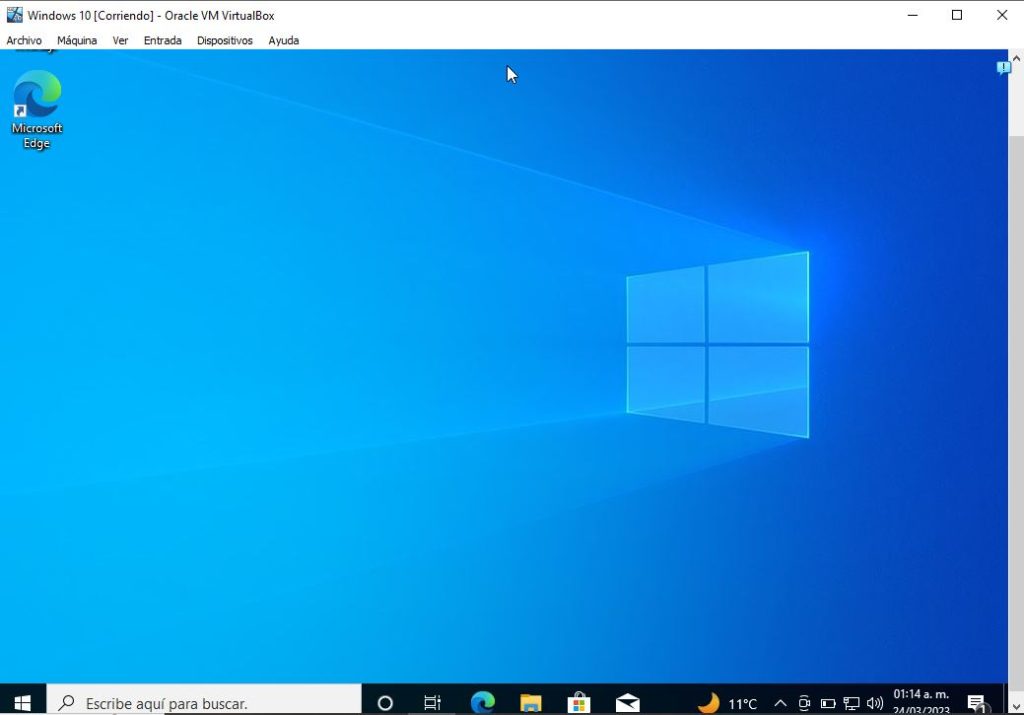 Para cualquier detalle pueden contactarnos a [email protected]
Para cualquier detalle pueden contactarnos a [email protected]